4 Facebook features that give you more control
Most of my Facebook connections do a fantastic job of sharing content — their own, or from other sources. And that content is what keeps us coming back for more, whether it’s breaking news or photos of banana bread baked while social distancing at home.
I’ve noticed, though, that many don’t know how to do certain things that will make their time on the social platform more productive and enjoyable.
Whether you’re using Facebook for book marketing, personal use, or both, you’ll be interested in these four lesser-known Facebook features.
Feature 1: Tagging and privacy settings
I have a friend who often tags one of her friend in comments on my posts. She does it so her friend will see what I’ve shared.
But I’m not friends with the people she tags, so guess what? None of them see my (totally amazing) posts.
Why not? It’s pretty simple.
My default post privacy setting is “Friends.” That means that only my friends can see what I share with that privacy setting. She’s my friend, so she sees it. Her friends aren’t, so they don’t.
However, when my privacy setting is “Public,” as it is when I share my blog post links on my profile, anyone she tags in a comment can see the post.
I control who sees my content; you control who sees yours. Others can’t decide for you who sees what you share.
Feature 2: Sharing an image that doesn’t have the “Share” option
Most of my connections know how to share an image by selecting the “Share” option under the image. It’s next to “Like” and “Comment.” When it’s not there, people comment, “Can you make this shareable?”
There are three things you want to know about asking someone to make an image shareable:
- You don’t need the “share” option under the image to share it.
- You’re asking the original poster (“OP” in digital native speak) to do something more. Haven’t they done enough simply by sharing it?
- You have to wait for the OP to see your request and agree to take the action you’ve requested.
If don’t want to ask someone to do something you can do yourself, here’s how you can share that image.
On your computer:
- Tap on the image you want to share. You’ll get a larger version of it.
- Hover your pointer over the image. You’ll see words along the bottom.
- Select “Options,” then select “Download.”
- If it doesn’t download — because sometimes it doesn’t — hover your pointer over the image again.
- Right click on the image. Select “Save image as.” Save it to your computer.
- After you’ve saved it, you can share it.
On your smartphone:
- Tap and hold on the image you want to share.
- Select “Save Photo” from the pop-up menu.
- You can now post/share the image from your phone.
Here’s another way to do it:
- Tap on the image you want to share. You’ll see three small dots in the upper right.
- Tap on the dots.
- Select “Save Photo” from the pop-up menu.
- You can now post/share the image from your phone.
Please make certain you aren’t violating anyone’s privacy when doing this, however.
Feature 3: Sharing content privately
When people want to share something they’ve seen on Facebook with just one friend, they usually post it on their friend’s profile page.
That works if you want all of your friend’s connections to see the information. But what if you don’t want everyone to see it or it’s not appropriate to “share with the rest of the class,” as my eighth grade science teacher used to say?
Do this:
- On the post you want to share, select “Share” under the post.
- In the pop-up menu, select “Send as Message.”
- In the “Search for people and groups” box, type in the name of your friend. To say something about what you’re sharing, type in the “Say something about this…” box.
- Select “Send.”
Feature 4. Editing a comment
How many times have you commented on something and thought, “Whoops! There’s a typo!” or “$%#& autocorrect!”? It happens to me every day.
You quickly add a second comment that corrects the mistake.
The next time this happens, simply edit your original comment. It’s super easy. Here’s how.
On your computer:
- Hover your pointer over your comment. Three dots will appear on the right.
- Click on them. You’ll get two options: Edit and Delete. Select “Edit.”
- Make the change.
- Hit the return key to save it.
On your smartphone:
- Tap on your comment. A menu with options pops up.
- Tap “Edit.”
- Make the change.
- Tap “Update.”
You are now in better control of what you do on this popular social network. Don’t you feel empowered? You should!
What Facebook tricks and tips can you offer to others? Please share them in a comment!
Like what you’re reading? Get it delivered to your inbox every week by subscribing to the free Build Book Buzz newsletter. You’ll also get my free “Top 5 Free Book Promotion Resources” cheat sheet immediately!

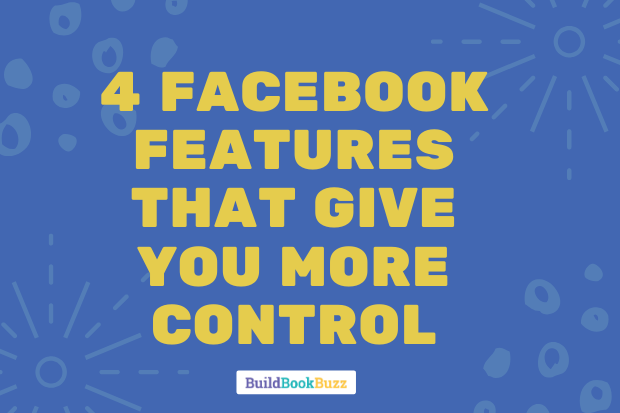



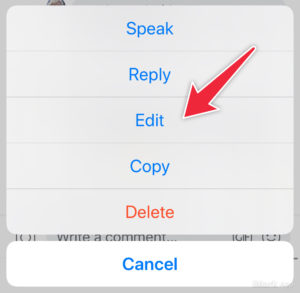
Sandy,
Thank you for this helpful step by step information about Facebook to help us. I appreciate all of the work that went into this piece.
Terry
Thanks so much for noticing, Terry! I’m grateful for that! It allowed me to discover a new-to-me smartphone app that lets me add arrows to screenshots — woot!
Sandy
What happens when you select a one or a couple of friends to send/ forward a post to?
Can their friends see it?
Thanks.
This is kind of a trick question. If you’ve shared it via FB Messenger, they’re the only ones who see it. If you select “Share in a group,” only the couple of friends you’ve added to that group will see it. There’s also a situation where you can tag someone and they’re the only one who sees it because they’ve used the “audience selector” privacy function in settings. This is kind of a Facebook 301-level move, though, so it’s not super common. Here’s more: https://www.facebook.com/help/267508226592992
Sandy
Hi Sandra,
Thanks so much for all the good info. I would like to mention a qualification, though, on #3, Sharing Content Privately: please use it very sparingly.
More and more, people are messaging videos, memes, and articles privately, when they could be posting them as a status. The abundance of these messages is quite annoying (and time-consuming). I see a lot of friends now pleading with all their friends to please stop this practice. Do it too much, and your future messages might even get blocked.
If content is uniquely interesting to the person we’re messaging, or part of an ongoing conversation with them, that’s one thing, and it’s appropriate. If it is general info, or just something cute, that’s another. It belongs as a status update, not a private message.
Furthermore, links shared on one’s Facebook timeline are monitored for their safety by Facebook. Not so, with links sent through FB Messenger. Click on the wrong one, and you will end up inadvertently sending it to all your pals as well!
Private messaging is fast becoming like e-mail — full of spam — because of this over-messaging practice.
Thanks for all the helpful info you provide!
Excellent advice, Lee Ann. Thank you!
Sandy
Great tips, Sandra. I’ve recently had the no share button problem on a post I wanted to share. Now I know what to do about it.
I’m glad these tips are helpful, Vivienne! Thanks for letting me know.
Sandy
The Snipping Tool is my go-to for getting images I want to share on Facebook, Twitter, Pinterest and my blogs. Bubba, my former newspaper desk co-worker, told me about the tool years ago and it’s easy to use.
Great tip, John! If you like that, you might also like the free Jing snipping tool, which lets you make changes if you haven’t cropped properly plus add arrows and text. It’s pretty awesome.
Sandy